Given the conspiratorial spreading of DNS Unlocker computer program, users don’t realize they have been compromised until numerous ads begin to haphazardly appear in different parts of sites regardless of the browser used. Ads by DNS Unlocker are the inescapable consequence of the intrusion, where the person may think he or she is getting a tool for accessing censored websites but ends up being involved in a malicious advertising scheme instead.
There are two entry points ostensibly exploited by DNS Unlocker adware designers to infect machines: one is through the official channels, and the other involves tricky freeware bundling routine. Upon closer examination, though, the former vector is never the case. Yes, the product has a live web page where its alleged advantages are listed without any pitfalls being mentioned at all. Oddly enough, those trying to find a download link on there will fail. What this fact indicates is that the app goes some alternative path to install. Indeed, a number of open-source utilities were found to host the malware dropper file. The regretful part about this type of distribution is the concealment the bundle, where one hard-to-notice checkmark determines whether the system will be infected or not.
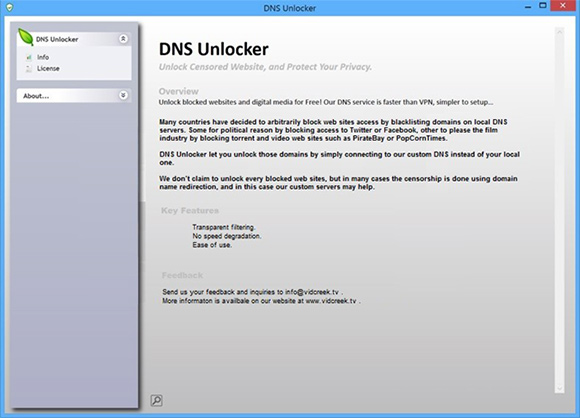
The graphical interface of DNS Unlocker does not look ominous or otherwise suspicious, but the changes made to some of the OS settings cause havoc on the web browsing level. For the claimed filtering of web traffic to take place, the program modifies Internet Protocol values. In particular, it assigns its own DNS server address which takes effect instead of the one automatically obtained from the network. Not only are these alterations aimed at tweaking the geolocation related portions of traffic for the purpose of unblocking restricted domains, but they also enhance the capability of this application to display ads.

DNS Unlocker ads are a huge nuisance. Fake prize win popups, junk software download prompts, coupons, comparison shopping ads and text links get embedded into every visited website, be it a social network, an ecommerce page like Amazon, a webmail interface, a blog or sports news coverage. In addition to ads on web pages, the infection provokes interstitial and transitional windows that can slow the browser down to a crawl.
While the more commonplace samples of adware can usually be eradicated by resetting the affected browser and performing some low-tech actions with program files, it takes more than that to completely resolve the DNS Unlocker issue. The key part of the troubleshooting in this case is in LAN properties, so do not skip this step when following our removal instructions.
Use automatic solution to remove DNS Unlocker
The issue of the DNS Unlocker malware compromising a PC can be effectively resolved if you use trusted security software. Along with the obvious ease of such removal, other benefits include thoroughness of virus detection and elimination from all system locations it might have affected. Please follow these steps:
1. Download and install DNS Unlocker removal tool. Run the application and select Start Computer Scan option in order to have your computer checked for adware, viruses, Trojans, and other malicious objects.
2. When the scan is complete, it will return a list with results on what infections have been found. Go ahead and click Fix Threats to completely get rid of the detected items. The virus should now be gone from your PC.
Uninstall malicious program via Control Panel
• Go to Control Panel on the infected computer. On Windows XP / Windows 8, proceed to Add or Remove Programs. On Windows Vista / Windows 7, select Uninstall a program
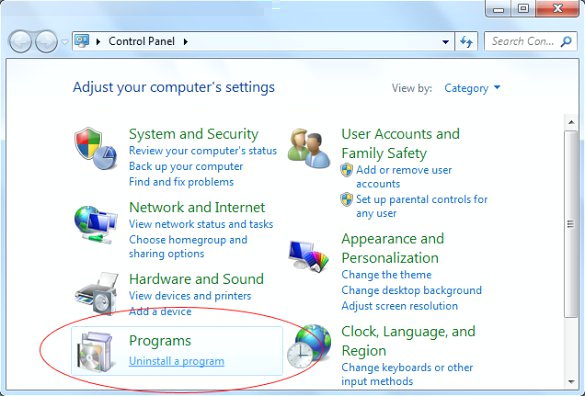
• Examine the list of installed software for DNS Unlocker and other suspicious programs. Once the bad item is found, select it and click Uninstall/Change (Change/Remove).
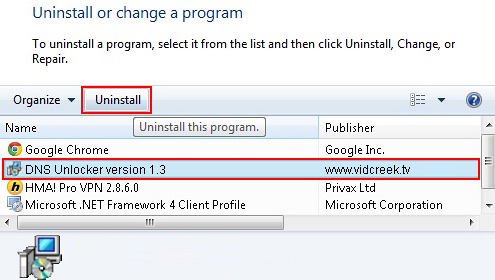
Manual removal of the DNS Unlocker virus from affected browsers
This part of the guide covers the procedure of preventing DNS Unlocker adware from messing up your web pages. According to our analysis of the infection, the method that proved to be most effective implies resetting the web browsers on your PC to their default configuration. While there is no doubt that the reset will address the problem of random ads showing up in major browsers, it’s worth noting that this way you will lose all personalized browsing information such as cookies, saved logins and passwords, bookmarks, etc. If you’re not willing to let this happen, you’re better off following this article’s automatic removal tips.
Reset Mozilla Firefox to its defaults
• In Firefox, go to Help menu and choose Troubleshooting Information from the respective list. The same is doable by typing about:support directly in the URL bar
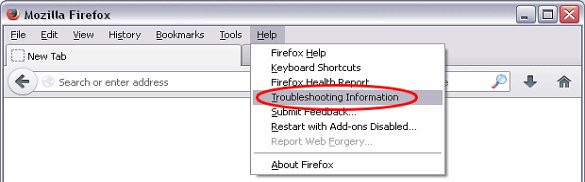
• When the Troubleshooting Information interface opens, click on Refresh Firefox button. Now you’re done
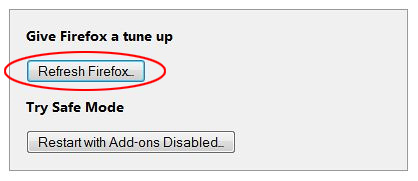
Reset Internet Explorer's default configuration
• In Internet Explorer, go to Tools and click on the Internet Options menu item
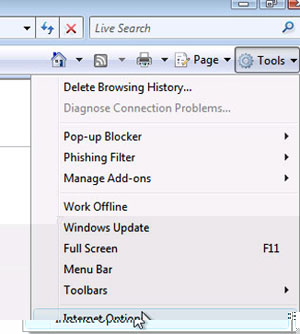
• Proceed to the Advanced tab and click Reset as shown on the screenshot
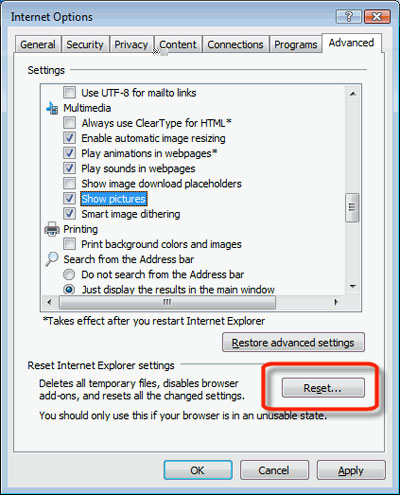
• On the Reset Internet Explorer Settings window that popped up, make sure there's a checkmark next to Delete personal settings option. Go ahead and click Reset
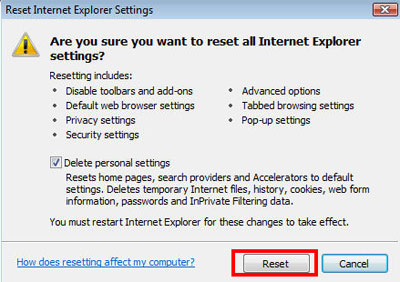
Restore Google Chrome to its original defaults
• Click on the Chrome menu icon in the top right-hand part of the window, and select Settings
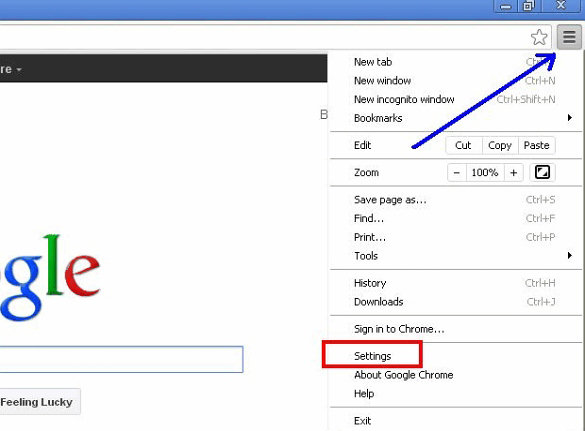
• Select the Show advanced settings functionality as shown below
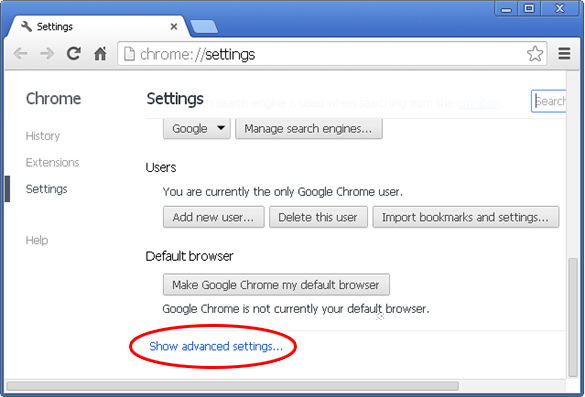
• On the next screen that shows up, click Reset browser settings
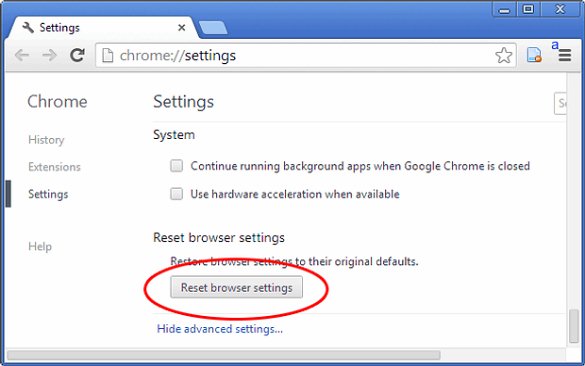
• To avoid unintended removal of all personalized data, Chrome will show a warning. If you are certain that it's fine with you, click Reset button
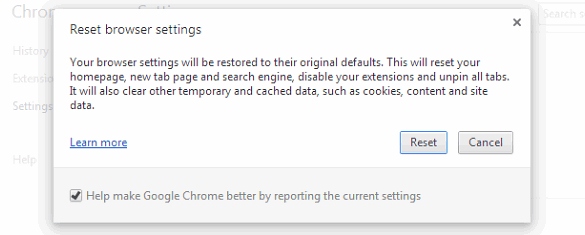
LAN troubleshooting
• When on Control Panel, find the View network status and tasks entry and click on it
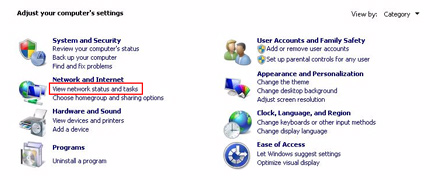
• Select the current Local Area Connection
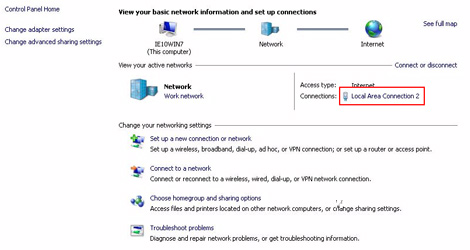
• On the LAN status window, click Properties
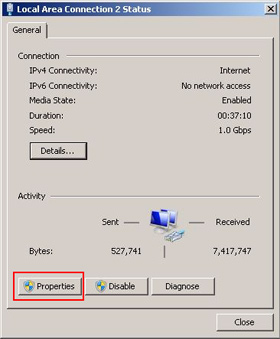
• Select Internet Protocol Version 4 and go to Properties
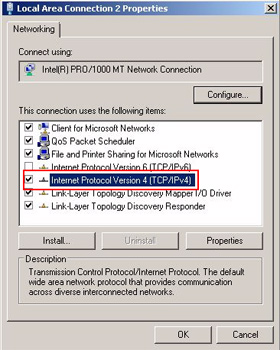
• Select the Obtain DNS server address automatically option
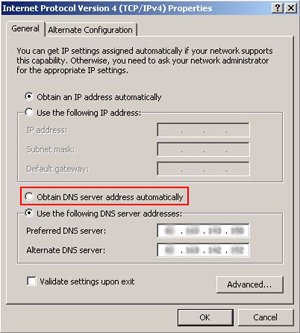
• Click OK to save the changes made
Make sure Ads by DNS Unlocker virus has vanished
When it comes to persistent threats, double-checking never hurts. Therefore it’s highly recommended to complete the cleanup process with a final scan that will once again look for any potential bits and pieces of the infection.